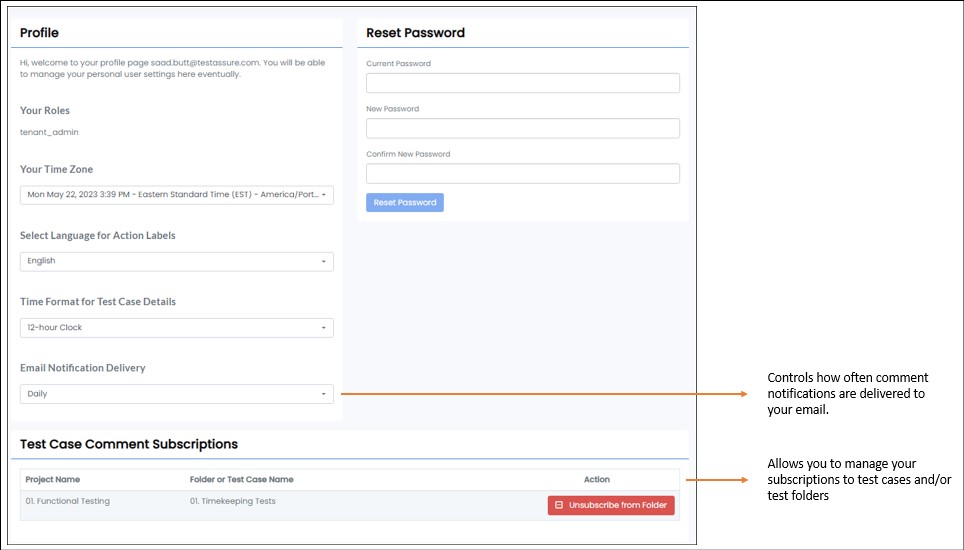Key Features
This article describes the following features:
- Review Status
- Assign to User
- Comment Notifications
Review Status
The test review status provides a clear indicator on the current state of the test, which can be one of draft, ready for review, rejected, blocked, or reopened. It is also helpful in tracking and managing the progress of the review process i.e., how many tests have been approved or rejected.
For more information on each status, please see the Test Case Statuses article.
The review status can be updated at the test case level or folder level. To update the status of an individual test case, use the Review Status dropdown on the right of the test case, as shown below.
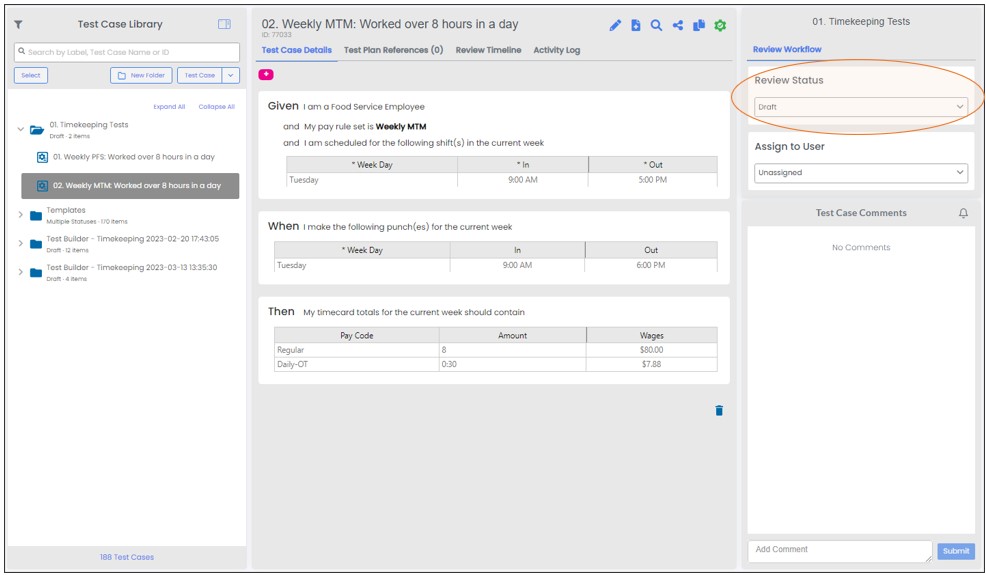
To update the status at the folder level, first select the folder, then use the Folder Review Status dropdown. This will apply the status to all the tests and sub-folders within the selected folder. The overall status is summarized below the folder.
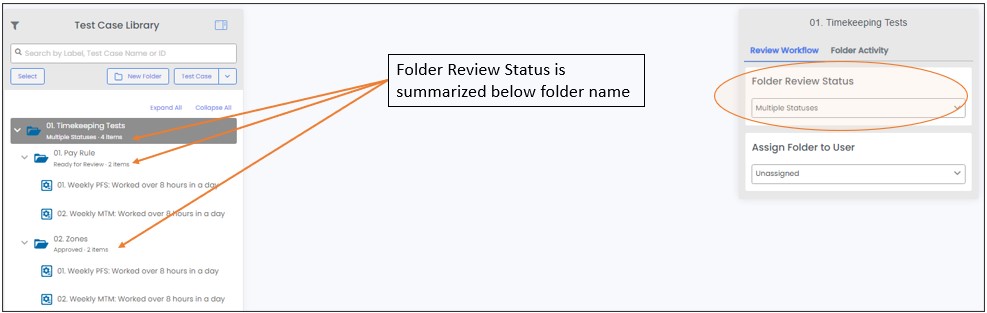
Assign to User
Tests can be assigned to users to clearly designate responsibility for reviewing or updating tests. A test can be assigned to only one user at a time.
There are three ways to assign tests:
- Individually at the test case level by using the Assign to User field.
- At the folder level by using the Assign Folder to User field. This will apply the assignment to all the tests and sub-folders within the selected folder.
- Using the Test Assignments screen which lets you quickly assign test across various folders.
Comment Notifications
Comments are critical for the review process as it allows testers to note observations and ask questions. Comments are added to test cases using the Test Case Comments section and trigger notifications for all users subscribed or mentioned in the comment.
To mention users in a comment, use the @symbol; the user will be notified of that comment and any replies to it.
To receive notifications for comments, click the bell icon at the test case level. You can also right-click on a folder and choose the Subscribe option to receive notifications for comments on any test case within that folder. A hollow-bell icon means you are not subscribed to the test case; a filled bell icon means you are subscribed and will receive notifications for all comments add to test.
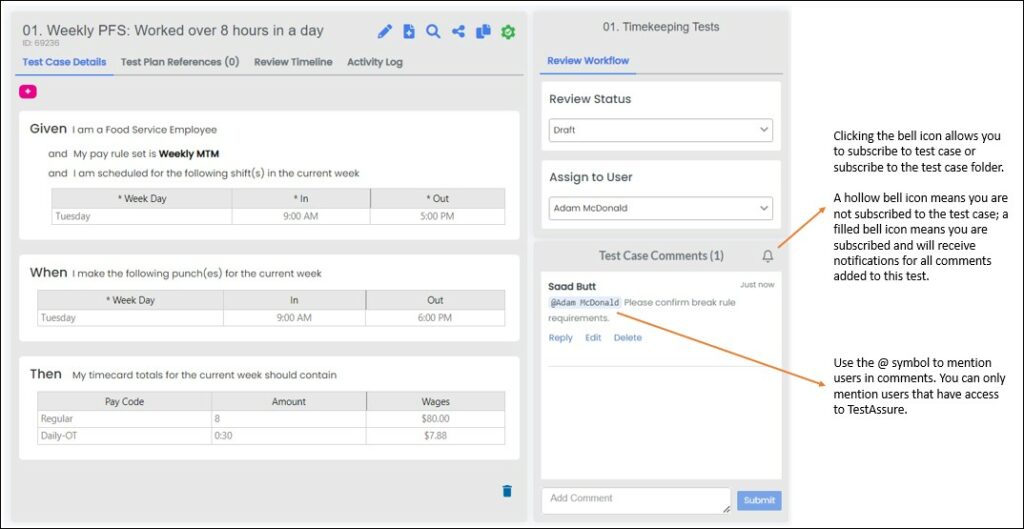
To receive outlook notifications for comments, navigate to your profile (by clicking your name in the top right) and sent Email Notification Delivery to either Daily or Immediately.
- Daily – sends one email digest daily at 6PM EST summarizing all comment notifications.
- Immediately – sends an outlook notification for each comment (if you are subscribed to the test case and/or mentioned in test case).
The default setting is set to Never i.e., email notifications for comments are, by default, turned off.